In my post Testing various ways of publishing a picture with Windows Live Writer, a reader suggested I check out Flock Browser. So I downloaded Flock and am preparing this post to be published now.
What I am looking for in particular is to be able to prepare a post with pictures offline to be published to Blogger either immediately or in a future date. But the Flock User Interface is a disappointment. There is a menu bar at the top, a field for you to add in a title below that, then a toolbar comprising some formatting tool icons including "Bold", "Italic", "Strickthrough", "Cut". "Copy", "Paste", "Bullet List", "Numbered List", "Outdent", "Indent", "Link", "Unlink", and "Check Spelling". That is it. See screeshot below (see update below :
No icon for posting pictures". That is a disappointment. However, I will test the "Indent" tool" out as I have previously written about Indenting a paragraph at this post How to get Indent for your post paragraphs. However, unlike Windows Live Writer, there is no option to switch between a "WYSIWYG" mode and an EDIT HTML mode. The first link above was prepared by hardcoding the hyperlink (didn't work, it appeared as text. Had to delete and redo the link using the link icon in the toolbar), whereas the second link was prepared by using the "Link" icon in the toolbar. I want to make the link open in new tag, but there is no provision for me to switch to an EDIT HTML mode to do that.
I tried to post a screenshot of the Flog Post Editor Window by first uploading it in a blog specially created to host photos for purposes like this, copied the HTML for the screenshot, but it didn't work out. Since the hyperlink tag did not work, I expect the img tag also would not work. I will publish this post as is, then edit the post in Blogger post editor window to include the screenshot.
Here is a screenshot of the Flock Post Editor Window, added via the Blogger post editor window after publishing with Flock:
Here is the screenshot of the resulting post when I tried using HTML for hyperlink and the screenshot:
Update 26 February 2007: Read something about the ability to drag and drop pictures into Flock, but till now, still haven't found the way to do it. If you know the process, do comment in the comments section.
In summary, Flock is an additional option for those who want authoring tool to prepare their post for their blog (in particular, offline), but in my opinion, Windows Live Writer is a better choice.
Blogged with Flock





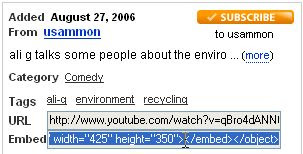
 Petronas Twin Tower
Petronas Twin Tower